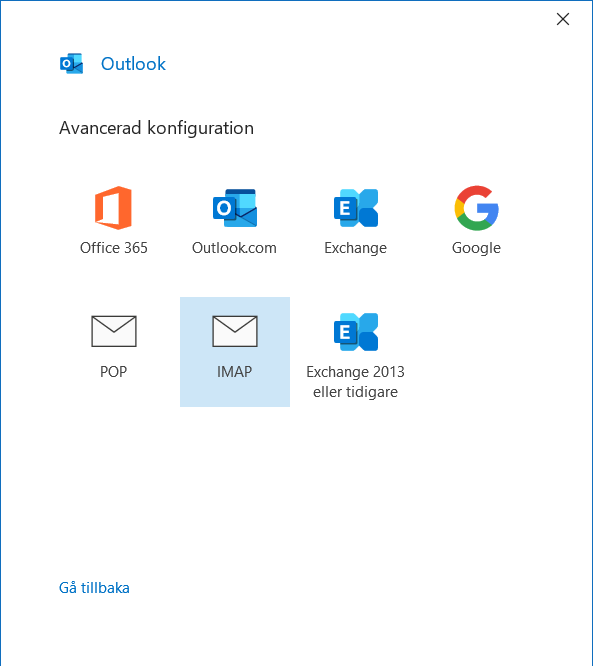Outlook 2016 som ingår i Office 365.
”’Observera att inviso.se kräver autentisering och säker anslutning via StartTLS och/eller SSL/TLS.”’
E-post-inställningar för Outlook 2016 och Office 365.
Tag fram ditt välkomstbrev först. Läs noggrant alla steg nedan.
Om du redan lagt till kontot men vill ändra något så hoppa över starten och gå direkt till steg nr 8.
== 1. ==
Välj i menyn Arkiv: ”+Lägg till konto”
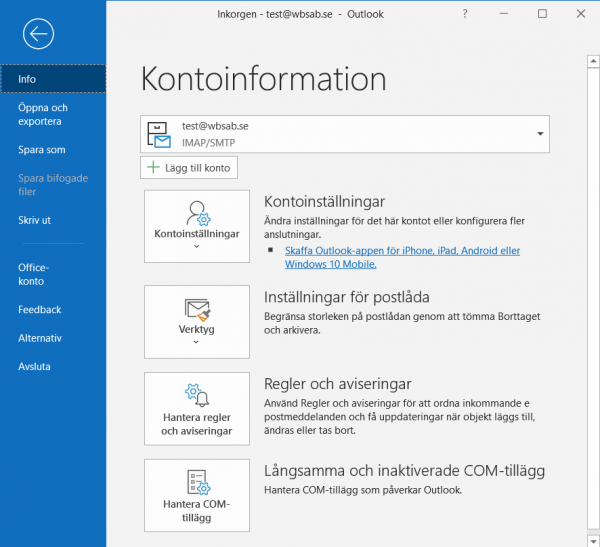
Eller om det är nyinstallerad Office så kan man behöva skapa profil först, ange valfritt namn och tryck ”OK”.
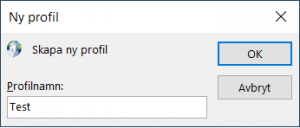
== 2. ==
Fyll i din nya e-postadress.
Tryck ”Anslut”
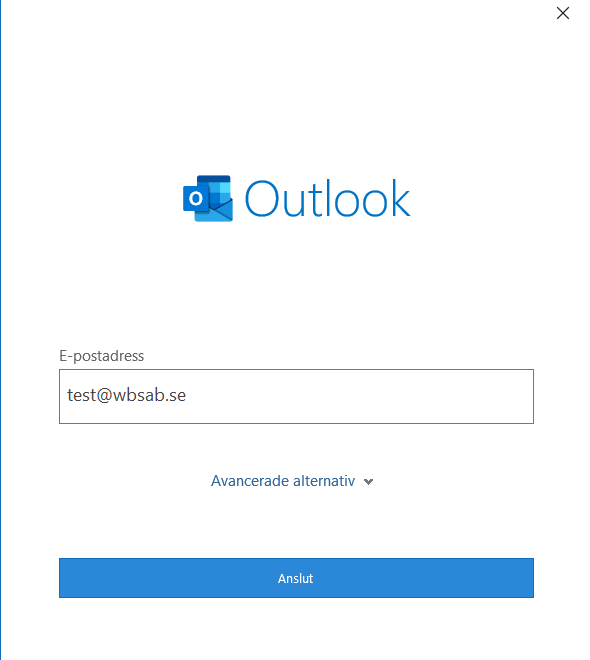
== 3. ==
Klicka på IMAP (visar samma innehåll som webbmail, alla mappar) eller POP (ladda hem enbart inkorg till din dator)
== 4. ==
Ange ditt servernamn i båda rutorna för både inkommande och utgående server.
OBS, just din e-postserver skall vara av typen mailXX.inviso.se, kontrollera med ditt välkomstbrev eller i vår kontrollpanel.
Krypteringsmetod krävs enligt SSL/TLS, Auto eller StartTLS för både inkommande och utgående server.
Du skall INTE klicka i sista rutan gällande SPA.
Portar gäller enligt nedan:
(IMAP har port 993 för SSL/TLS/Auto, och 143 för StartTLS)
(POP har 995 för SSL/TLS/Auto, och 110 för StartTLS)
(SMTP har port 465 för SSL/TLS/Auto, och 587 för StartTLS)
Följande bilder är korrekta med portnummer och krypteringsmetod, hitta inte på egna varianter eller portar.
IMAP med StartTLS (standard):
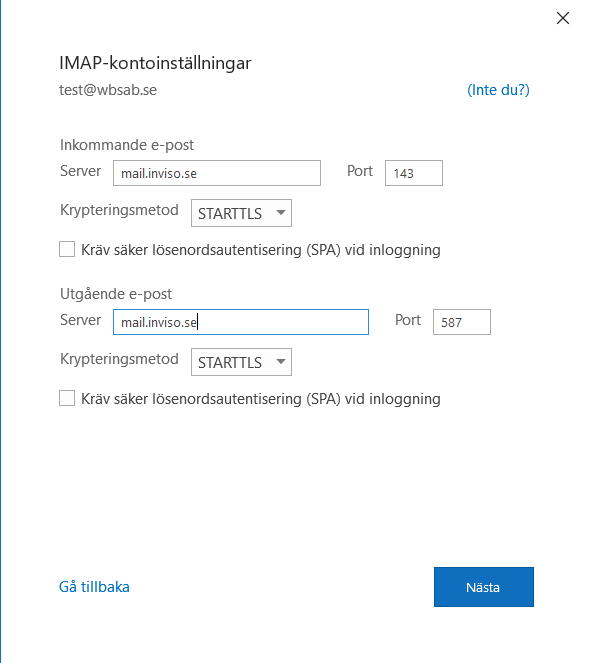
Eller IMAP med SSL/TLS:
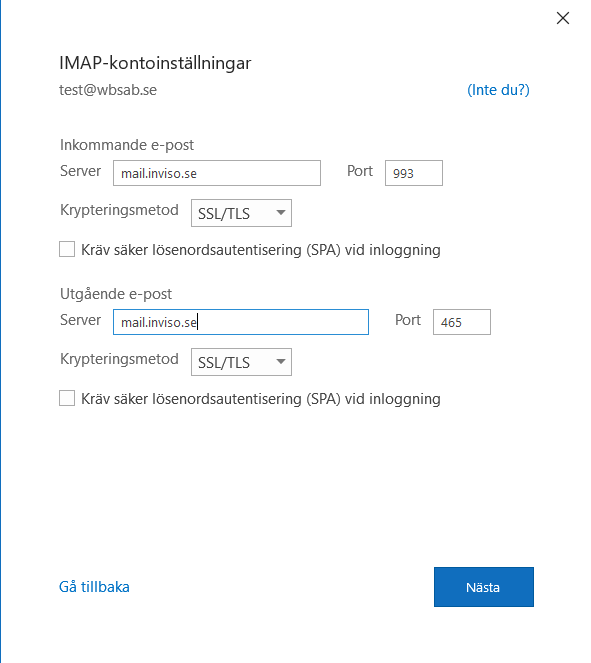
För POP gäller följande:
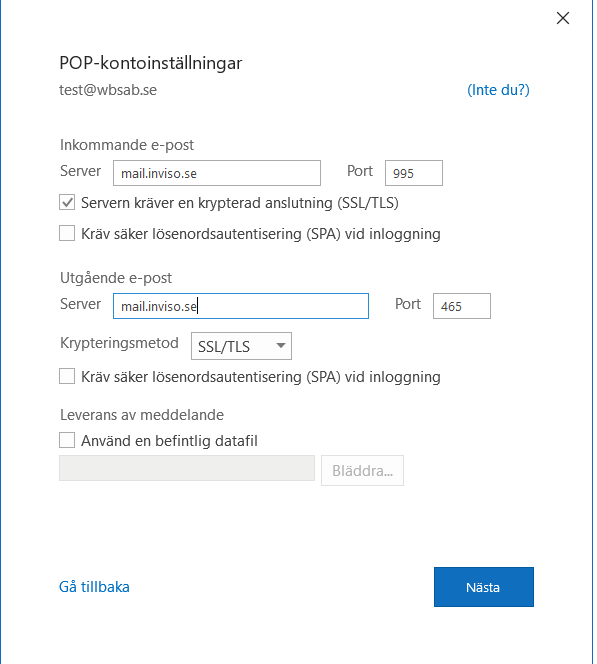
Eller POP med StartTLS för utgående server:
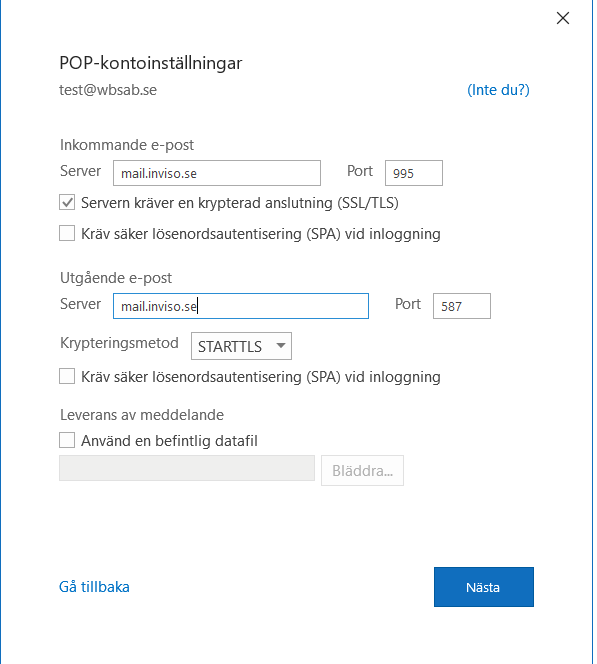
Klicka på ”Nästa”.
== 5. ==
Du kommer nu få ange lösenordet. OBSERVERA att lösenord inte får innehålla ÅÄÖ och måste i så fall först omskapas i kontrollpanelen.
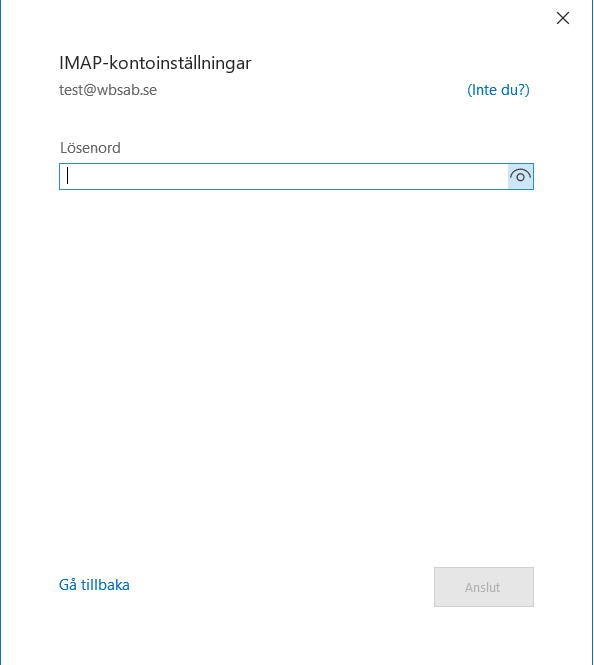
OBS vi har fått rapport om att domännamn med ÅÄÖ, tex fornamn@xn--xxxxx.test kan ha svårt att ansluta med Outlook 2016. Ring om du har detta fel.
Klicka på ”Anslut”
== 6. ==
Om allt gått bra så kommer följande bild upp där du skall klicka på ”Klar”. (klicka bort rutan under med Outlook Mobile då du troligt inte har en sådan)
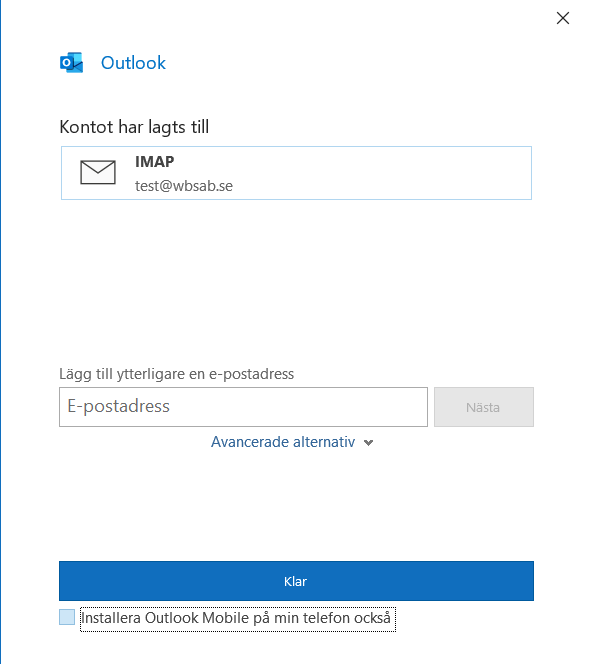
== 7. ==
Du är färdig, klicka på alla eventuella OK från Microsoft och testskicka.
Observera att Microsoft testmail kan taggas som spam ( poäng cirka 6.4 enligt vår test) och eventuellt blockeras, ni behöver ha minst spamfilter ”8. Medel” eller högre på ert e-postkonto för att testen skall lyckas.
KLART, du kan nu skicka säker e-post.
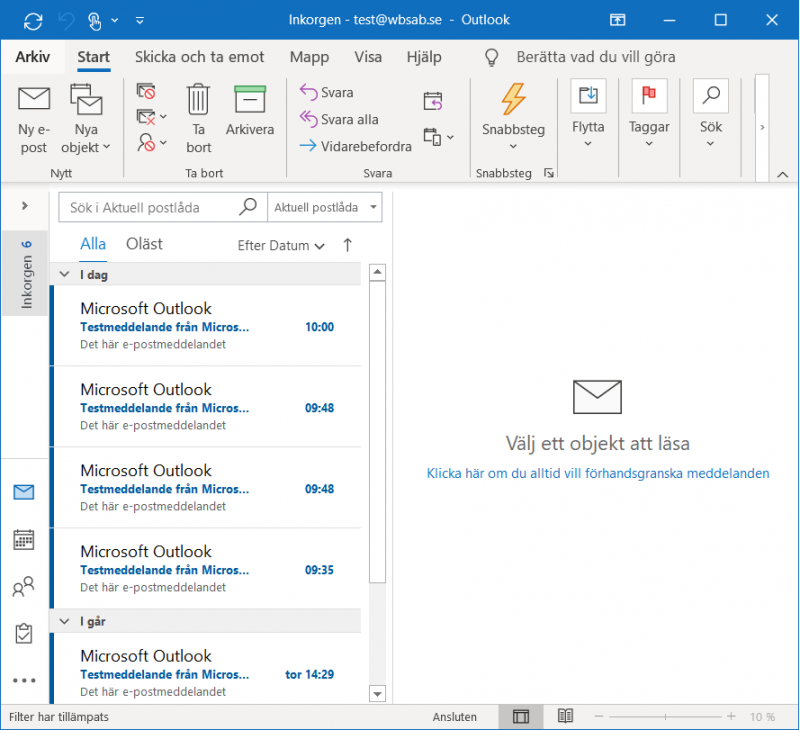
== 8. ==
Om du vill ändra i inställningarna se följande bilder:
Välj i menyn: Arkiv
Klicka på ”Kontoinställningar” och sen ”Serverinställningar”.
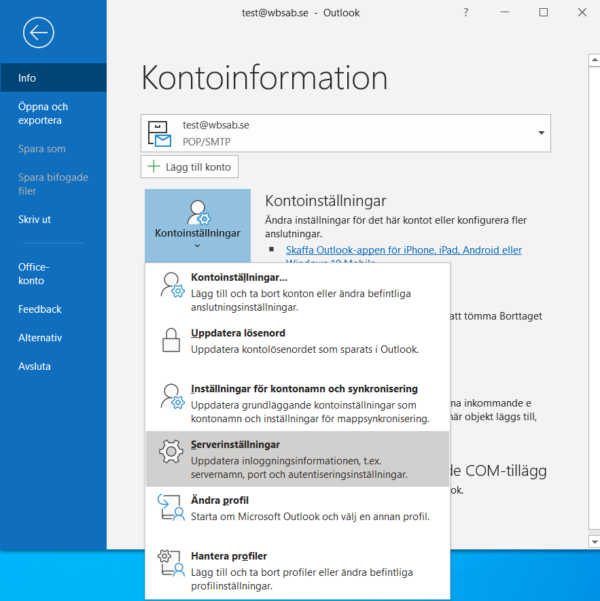
== 9. ==
Ändra det som är fel, se bild för exempel på Inkommande e-post, IMAP:
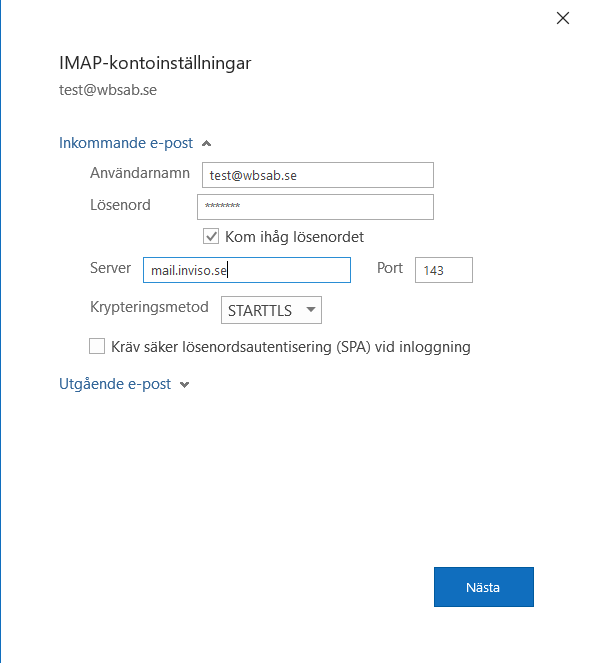
== 10. ==
Ändra det som är fel, se bild för exempel på Utgående e-post, SMTP:
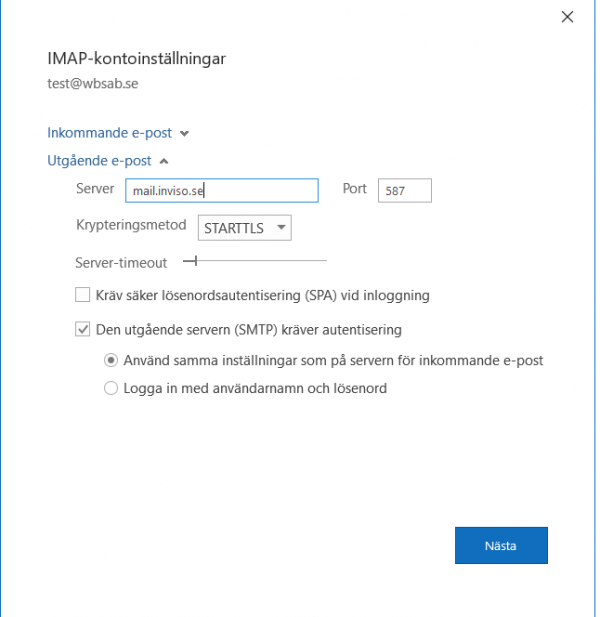
Klicka på knappen ”Nästa” när du ändrat klart.
== 11. ==
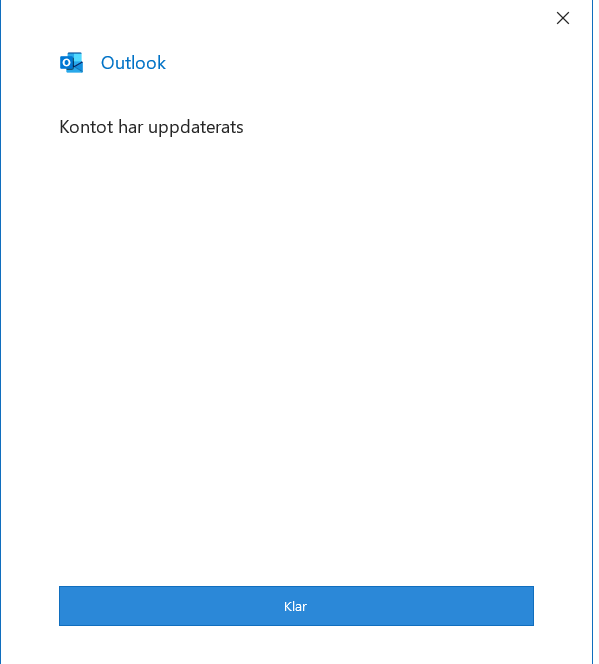
Klicka på ”Klar” igen.
Du är klar, avsluta guiden.
== Radera konto ==
För att ta bort ett e-postkonto i Outlook. Välj först ”Arkiv”, klicka på ”Kontoinställningar” och välj ”Kontoinställningar”:
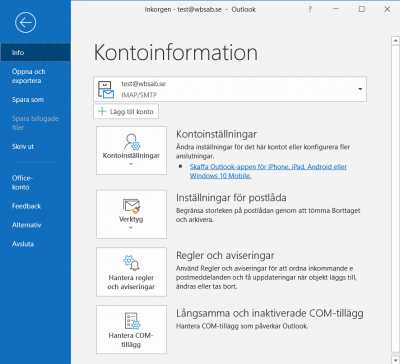
Markera rätt konto, sen ”Ta bort” knappen.
VARNING all e-post lagrad i detta konto försvinner från datorn.
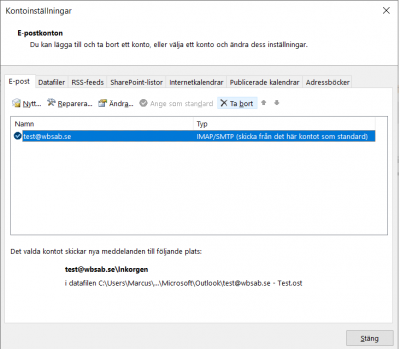
Om detta var ditt sista konto, så kanske det inte går, då måste man radera profil enligt ”Radera profil” nedan.
== Radera profil ==
Vill du radera ALLT och börja om från början, välj ”Arkiv” sen ”Kontoinställningar” och ”Hantera profiler”.
VARNING all e-post raderas, även andra konton. Detta är bara bra om du testar olika konton och detta är ditt sista konto. Utför INTE detta ifall du redan har e-post i Outlook.
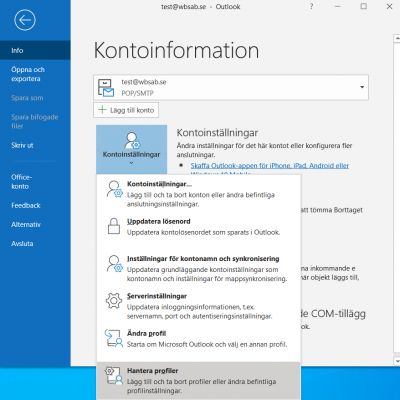
Välj visa profiler:
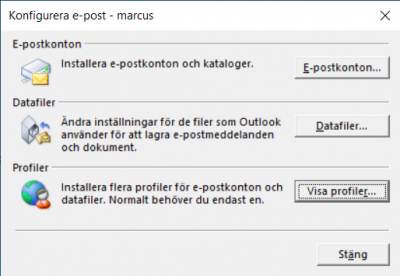
Markera din profil och tryck ”Ta bort”:
VARNING all e-post raderas, även andra konton. Detta är bara bra om du testar olika konton och detta är ditt sista konto. Utför INTE detta ifall du redan har e-post i Outlook.
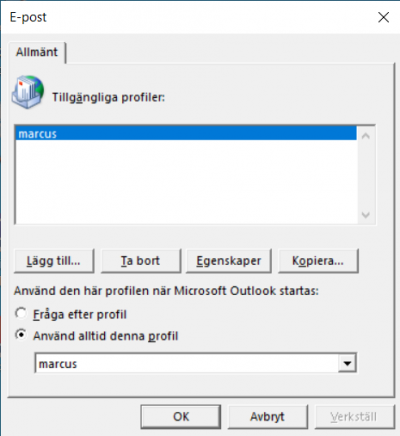
== Outlooks version ==
För att visa Outlooks version, välj i ”Arkiv” menyn ”Office-konto”.
Klicka på Om Outlook.
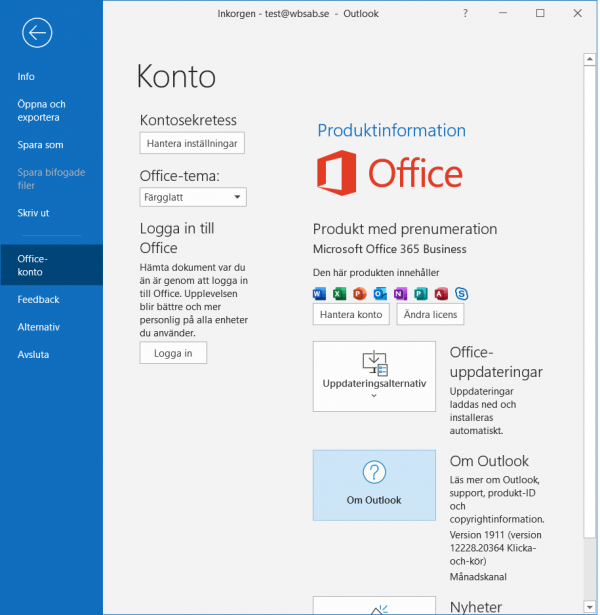
== Huvud ==
För att visa Huvud eller Headers på en e-post, dubbelklicka eller öppna upp mejlet till stor ruta.
Välj sedan i ”Arkiv” menyn ”Egenskaper”.
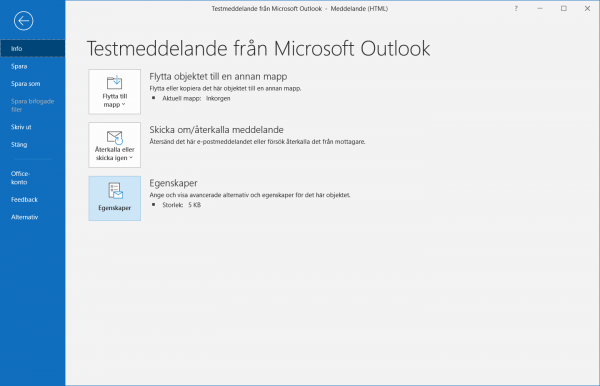
Se ditt Internethuvud längst ned, där kan info om spamfilter finnas tex:
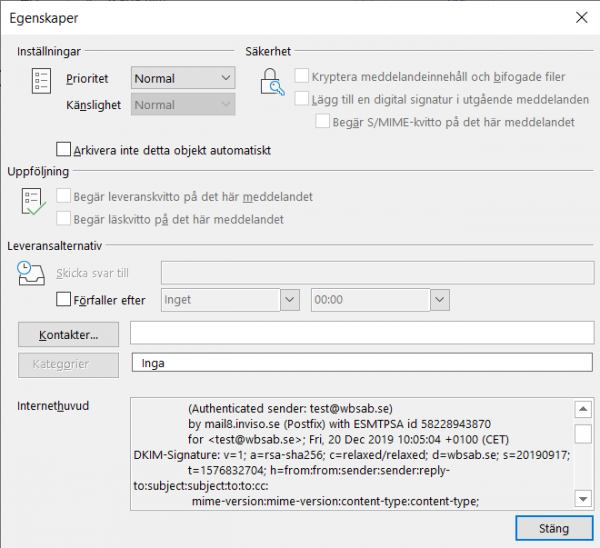
== Klart ==
Ring support om problem uppstår.